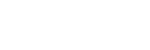Instinctive Notes comes with a set of standard code templates right out of the box so you can get started with compliant clinical notes quickly.
The standard codes cover many of the main treatment techniques available, but your own specific treatment style may need something more specialised.
Custom codes solves this gap, allowing you to set up quick tap code templates that meet your exact notation requirements.
When recording notes custom code templates live right beside the standard codes that are already available to create a seamless treatment recording process.
Setting up custom codes
Custom codes are set up on the Instinctive Notes web application by navigating to "Settings >> Custom Codes".
Custom codes can only be set up by users with an Admin role.
The three simple steps for setting up custom codes are clearly outlined in the overview screen.
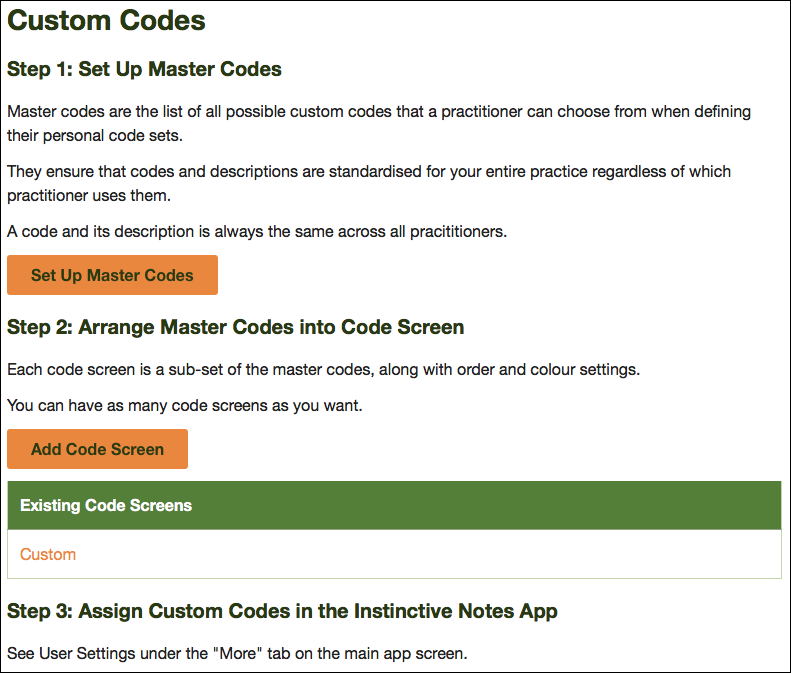
Step 1: Set up master codes
Master codes are the list of all possible custom codes at your practice that can be arranged into code screens for individual or groups of practitioners.
The code names and descriptions are always the same across all practitioners who use them.
Simply click the "Set Up Master Codes" button to bring up the master codes edit list. Here is a screen with some codes already created.
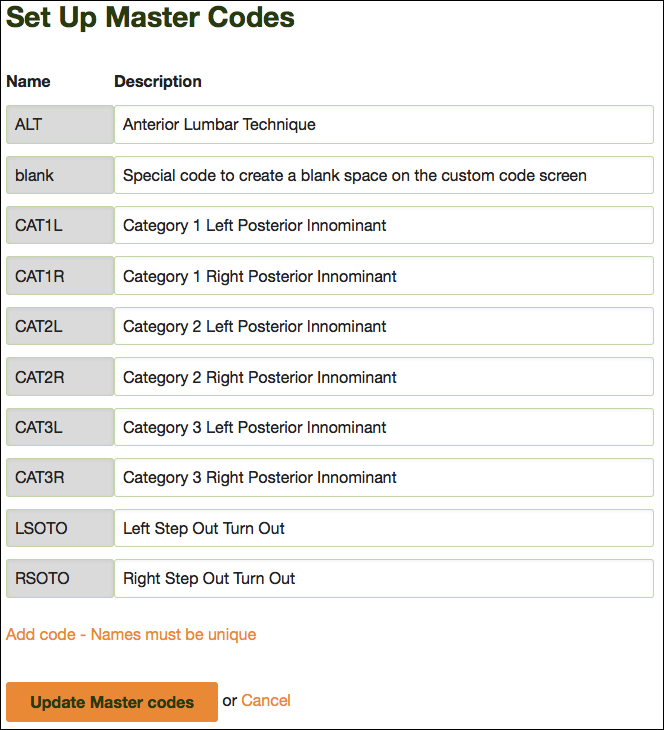
Use the "Add Code" link to add new codes to your master list. Each code should have a name and a description.

The "Name" is what will be displayed in the Instinctive Notes App.
The "Remove code" link is only available for codes which have not yet been saved with the "Update Master codes" button.
Code naming restrictions
Generally you may choose any code name you wish, upper and lower case characters, numbers and symbols.
There are some minor restrictions:
- Names must be 5 characters or less to fit the standard button size
- There can be no duplicate names, exact matches are automatically removed
- A code with "+ " (plus followed by a space) is not allowed
Other than that, anything goes with naming codes.
The special "blank" code
A special "blank" code has been automatically created for you.

The code is used to create a blank space when setting up your code screen.
Codes are permanent
Once a code is created it cannot be deleted or renamed.
This is to maintain the historical integrity of any treatment notes that are recorded with the specific custom code.
To stop using a code in your day to day note taking you simply remove it from your code screen.
Step 2: Arrange master codes into code screens
A code screen represents the selection and layout of your custom codes for the Instinctive Notes App. Each code screen defines the specific codes that will be displayed, the order of the codes and the code colours.
You can create as many different code screens as you want for your practice, and practitioners can use more than one screen at a time (each practitioner selects 4 code templates from standard and custom screens).
To get started with your code screen just click the "Add Code Screen" button.
From there first name your code screen. Then use the "Assign a code" link to begin adding and arranging your codes.
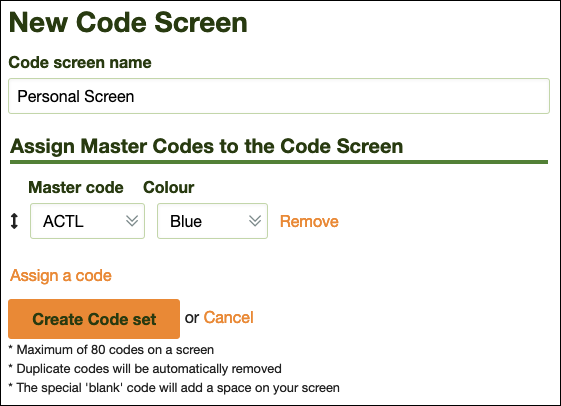
For each line simply select a code from the first pick list and assign a colour with the second pick list.
Although there are no restrictions on colour arrangement, colours are useful to group together codes that naturally belong together.
You can move codes up and down the list with the arrows to the left of the master code.
Codes can also be easily removed with the "Remove code" link.
When you are done click the "Create Code set" button to save your screen.
Code screen restrictions
There are only two restrictions on the creation of code screens:
- A maximum limit of 80 codes per screen to ensure acceptable performance
- No duplicate codes, duplicates are automatically removed
The special "blank" code
Use the special "blank" code to create a blank space in your code screen.
You can use the "blank" code as many times as you like in the code screen, it is not subject the the duplicate codes restriction, although each time it is used counts towards your maximum codes limit.
Although a colour is defaulted for the "blank" code it will be ignored on the Instinctive Notes App screen.
Code screens and the Instinctive Notes App
Below are screens from the Instinctive Notes web site with codes already arranged into a code screen and the corresponding screen in the Instinctive Notes App. You can see that the arrangement of the codes in the code screen maps exactly to the screen in the Instinctive Notes App and visual guides are provided to show where new lines in the Instinctive Notes App start.
Codes, using colours for grouping and blank spaces for separation, are laid out exactly as you want them to be.
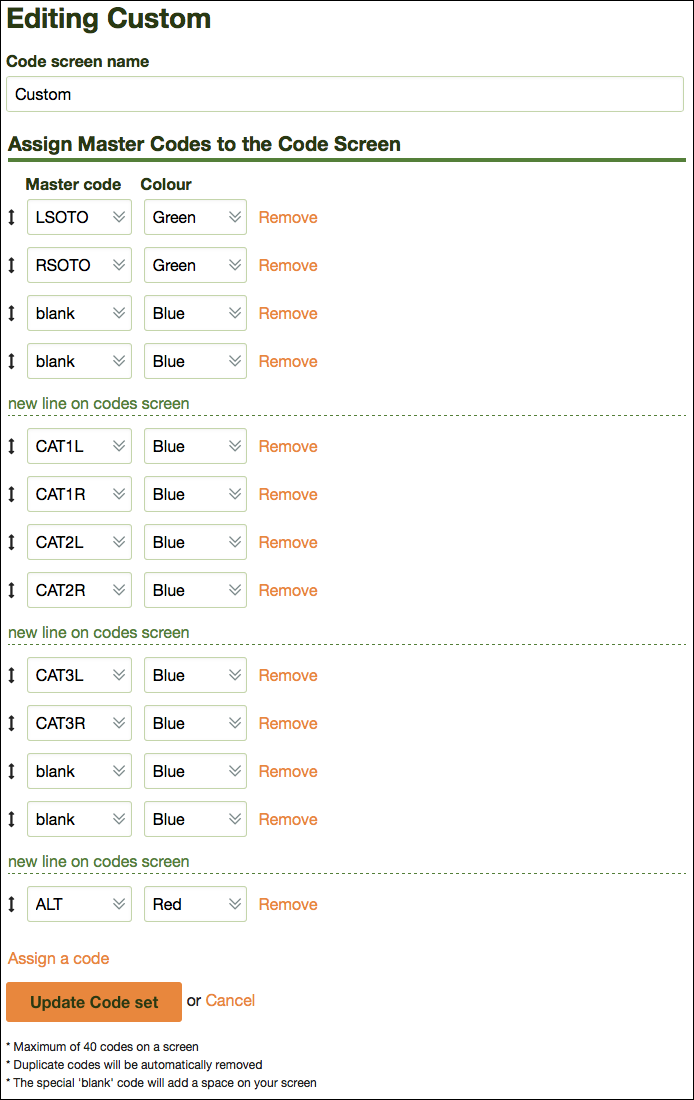

Step 3: Practitioner selects code screens
Once the code screen is saved a practitioner must select it into one of the 4 available code template slots.
From the main Instinctive Notes App screen simply tap the "More" tab then select your name under "User Settings" to bring up the user setting screen.

Tap one of the "Codes Template" slots. Select your custom codes screen from the list. All custom screens will have an asterisk next to the name.
You can use more than one custom codes screen by adding it to a vacant slot.
Make sure you hit the "Save" button and your custom codes screen will be ready for use.
Finishing up
Instinctive Notes values standardisation but we know that as practitioners you can have very specific note taking and coding requirements.
Custom codes are designed to complement the standard codes that exist in Instinctive Notes. They fit right in to the note taking flow and behave exactly the same as standard codes.
Best of all, custom codes are just as compliant as our standard codes, you can use them with confidence knowing that you are continuing to meet all the necessary requirements.