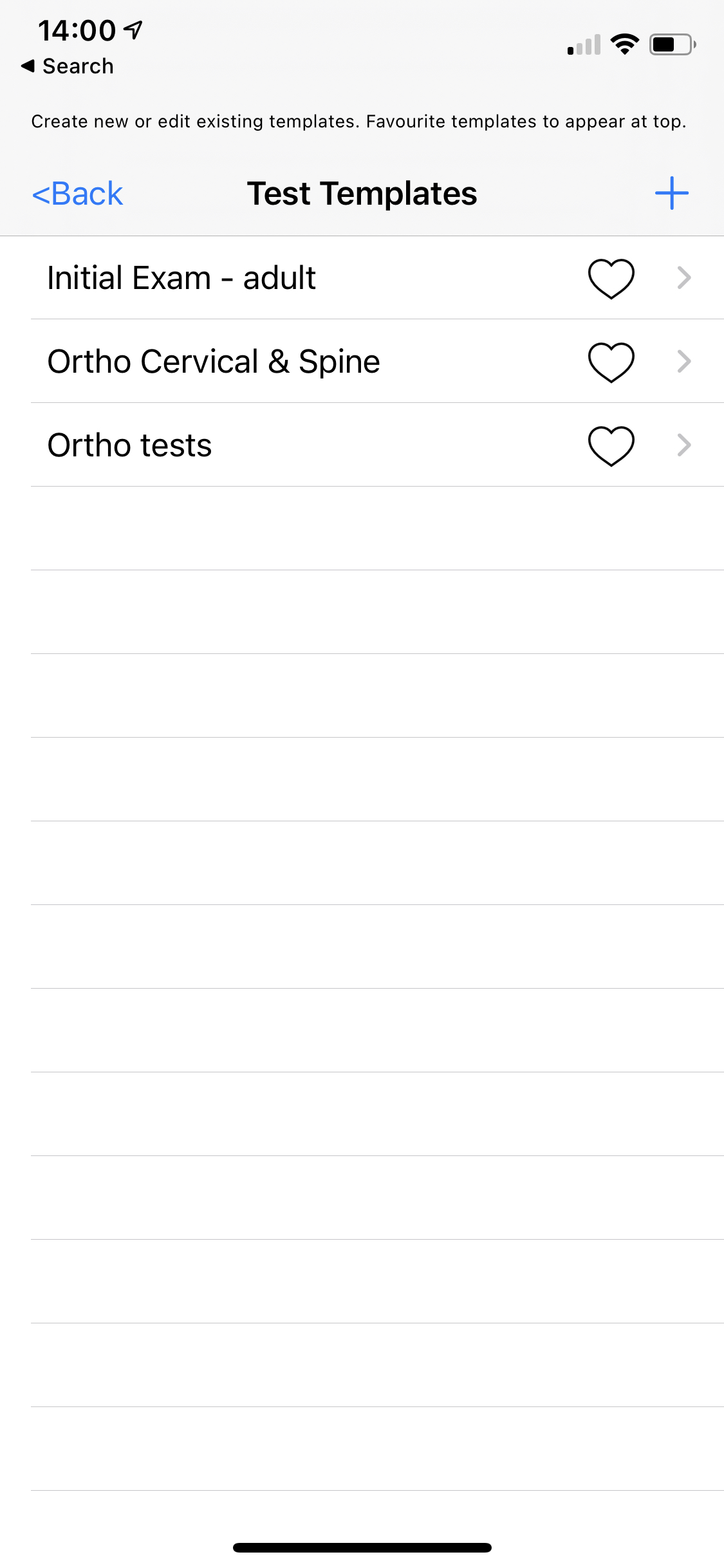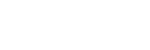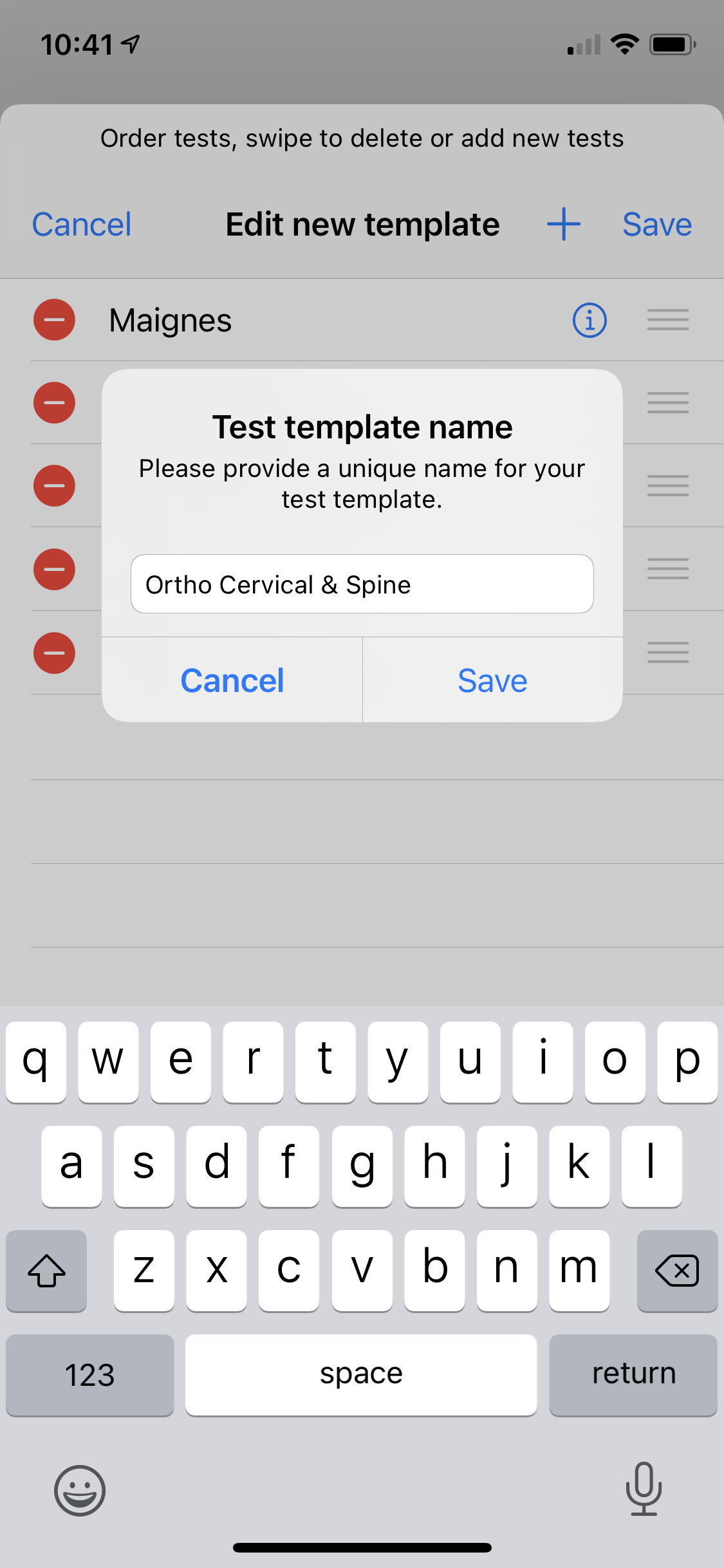Test Templates enable practitioners to select tests from the test master list and order them how they wish. Any number of test templates can be created by an individual and are shared at the account level.
The Test Templates you use frequently can be favourited so they appear at the top of the list of Test Templates when recording a SOAP note.
The following outlines how to create a new Test Template, edit an existing template and favourite the templates you wish to see at the top of your template list when recording a SOAP note.
Key things to note about test templates:
- Individual test favourites are no longer used by the app - it would be best to create your own test template with your favourite tests for easy access.
- Setting up test templates is optional as all users will have access to the All Tests master list when recording a SOAP note.
- Test Templates are shared across the account so other practitioners will see your test templates. For this reason, we highly recommend working together with others at your practice to create some shared templates that you regularly all use such as the tests you see on the Initial Examination Form, or ones you use for Reviews. Additional specialised templates can then be added per practitioner and favourited for their ease of use.
Create a New Test Template
From the main screen tap the "More" tab. Then tap your "Name" at the top of the screen (see Set up your Instinctive Notes app for a walk through).
Tap the "Test Templates" setting.
A list of test templates for your account will be shown. If you have not set any up, you will be presented with a screen as shown below.
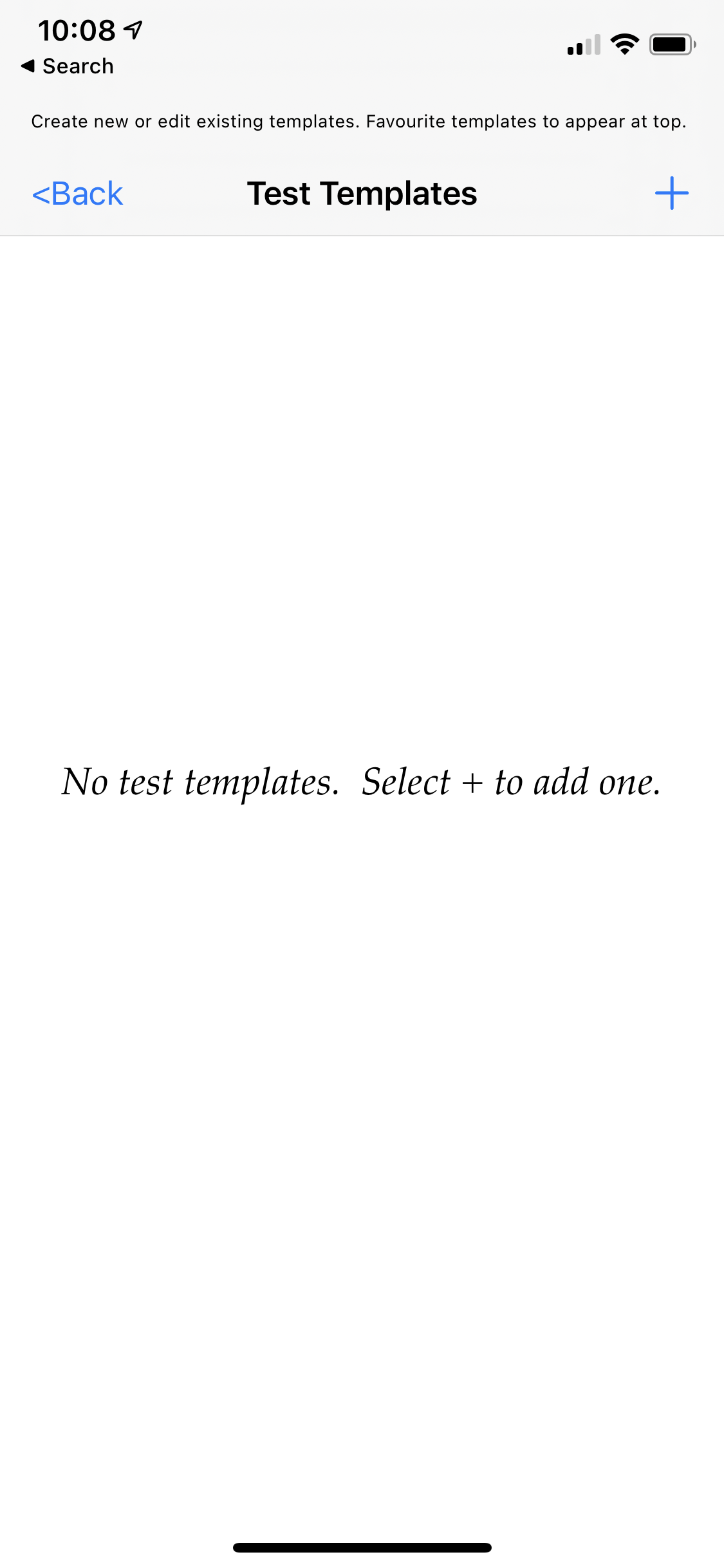
Tap the "+" button at top right to add a new template. Select tests from the All Tests master list by tapping them (a checkmark will appear next to selected tests as shown below).
Once you've selected all the tests you want for this template, select "Done" at the top right.
You will be returned to an editing screen where you can add more tests (using the "+" at top right to go back to the master list), move tests in the order you wish (hold the  icon at right to move the tests up/down), or delete tests you don’t want on the template using the
icon at right to move the tests up/down), or delete tests you don’t want on the template using the icon to the left of the test.
icon to the left of the test.
Once you are happy with the order and tests you have selected, press "Save" at the top right to name your Test Template.
TIP: The templates are shared and seen by all practitioners on your account so make the name meaningful and unique.
Press "Save" to complete the creation of the Test Template. You will be returned to the Test Template screen you started on with your newly named Test Template available for further editing or Favouriting.
Edit Test Templates
You can change/update a test template by selecting it from the Test Template List in User Settings.
The editing functions are the same as for creating a Test Template outlined above. Feel free to add, remove or move tests around.
Press "Save" when you're finished.
Note: The user who changed the template will see the changes immediately. Other practitioners will see the change to this shared template the next day. If they need to see the change immediately, please ask them to press the refresh button on the User Settings page or go into the Test Template list from User Settings. This will update all test templates with the latest details immediately for them.
Favouriting Test Templates
There may be templates that you use more frequently that you want to appear on the Test Template list nearer the top when taking a SOAP note.
To favourite Test Templates you want to see at the top of the list in the Objective Screen of a SOAP Note, from the main screen tap the "More" tab. Then tap your "Name" at the top of the screen.
You will see a list of Test Templates for your account.
Simply tap the  icon to the right of the templates you want to favourite. Favourited items will resort to the top of the list and will show with a
icon to the right of the templates you want to favourite. Favourited items will resort to the top of the list and will show with a